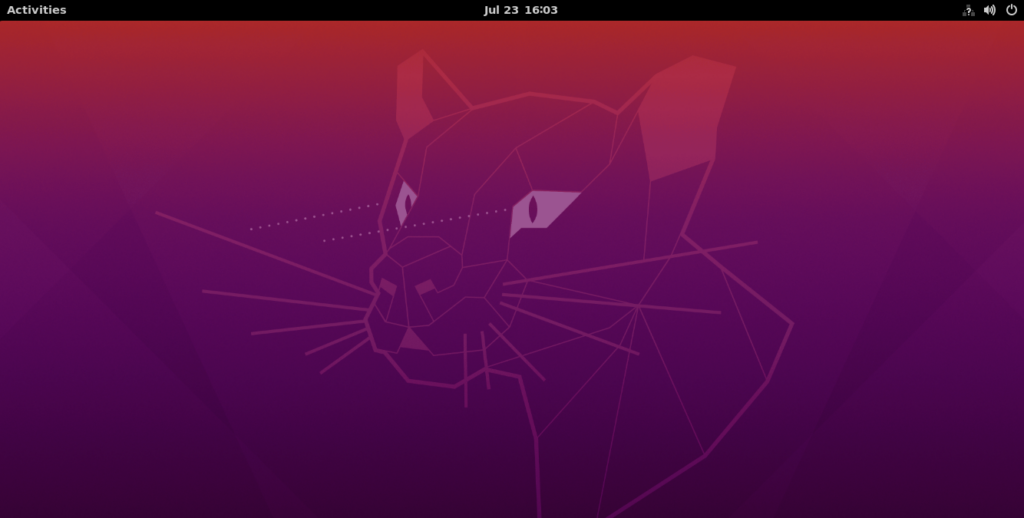Ubuntu Desktop adalah distribusi sistem operasi Linux yang dirancang untuk penggunaan desktop. Ini adalah salah satu varian dari Ubuntu, yang juga memiliki edisi server dan cloud. Ubuntu Desktop dirancang untuk menyediakan pengalaman pengguna yang intuitif dan fungsional untuk penggunaan sehari-hari, termasuk browsing web, produktivitas, multimedia, dan pengembangan perangkat lunak.
Spesifikasi yang dibutuhkan
Sebelum menginstall ubuntu desktop pastikan anda sudah menyiapkan :
–Prosesor: 2 GHz dual-core atau lebih tinggi.
–RAM: Minimal 4 GB (disarankan 8 GB atau lebih).
–Ruang Penyimpanan: Minimal 25 GB ruang kosong pada hard drive atau SSD.
–IP: Memakai IP public
Langkah 1: Instal dan Siapkan xrdp
Agar komputer lokal Anda dapat berinteraksi dengan Antarmuka Pengguna Grafis atau biasanya di sebut dengan Graphical User Interface (GUI), Anda perlu memasang server tampilan pada IP VPS. Server ini memungkinkan klien desktop jarak jauh untuk menangkap klik tetikus dan ketukan keyboard komputer lokal Anda dan mengirimkannya ke GUI IP VPS. Anda dapat melakukannya dengan memasang xrdp , server tampilan sumber terbuka dan gratis yang berbasis pada RDP (Remote Desktop Protocol) Microsoft.
Untuk menginstal xrdp, masuk ke IP VPS Anda menggunakan SSH lalu perbarui dan tingkatkan paket di VPS:
sudo apt-get updateSetelah meng-upgrade paket, instal xrdp dengan perintah:
sudo apt-get install xrdpSetelah terinstal, aktifkan xrdp untuk memulai saat boot dengan menjalankan:
sudo systemctl enable xrdpPerintah ini menambahkan xrdp ke daftar aplikasi yang dijalankan Ubuntu secara otomatis saat boot.
Terakhir, pastikan aturan firewall UFW IP VPS Anda telah ditetapkan untuk menerima koneksi TCP pada port 3389:
sudo ufw allow 3389/tcpIni adalah port yang coba disambungkan oleh klien desktop jarak jauh Anda pada VPS.
Langkah 2: Instal Desktop Ubuntu
Untuk menginstal Ubuntu Desktop di VPS Anda, jalankan perintah berikut dan ikuti petunjuknya:
sudo apt-get install ubuntu-desktopInstalasi mungkin memakan waktu beberapa menit untuk mengunduh dan menyelesaikannya.
Langkah 3: Buat Pengguna
Setelah menginstal Ubuntu Desktop, Anda perlu membuat pengguna di VPS yang bukan rootpengguna utama. Anda dapat menggunakan nama pengguna dan kata sandi ini untuk masuk ke GUI VPS.
Untuk membuat pengguna baru, gunakan useradd ikuti petunjuknya, ganti your_new_username dengan nama pengguna yang Anda inginkan:
adduser your_new_usernameSetelah Anda membuat pengguna baru, mulai ulang VPS Anda untuk menerapkan semua perubahan:
rebootLangkah 4: Masuk ke VPS
Setelah VPS Anda di-boot ulang, Anda dapat masuk ke IP menggunakan Microsoft Remote Desktop.
Untuk melakukannya, buka Microsoft Remote Desktop di komputer lokal Anda, lalu klik tombol ‘ + ‘ atau tombol Add PC untuk menambahkan koneksi jarak jauh baru. Di jendela Add PC , masukkan alamat IPv4 publik VPS ke kolom nama PC.
Untuk pengalaman pengguna yang lebih nyaman, kami sarankan Anda mengeklik tab Tampilan , hapus centang pada opsi Mulai sesi dalam layar penuh , dan pilih resolusi yang sesuai untuk lingkungan kerja di layar Anda.
Setelah Anda mengatur opsi koneksi, klik Tambah . Microsoft Remote Desktop menambahkan koneksi sebagai PC.
Untuk masuk ke IP VPS, arahkan kursor ke PC baru, klik menu tiga titik ( … ), lalu klik Hubungkan . Saat diminta, masukkan nama pengguna dan kata sandi pengguna baru. Klien akan memasukkan Anda ke desktop dan jendela Anda akan terlihat seperti ini.